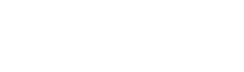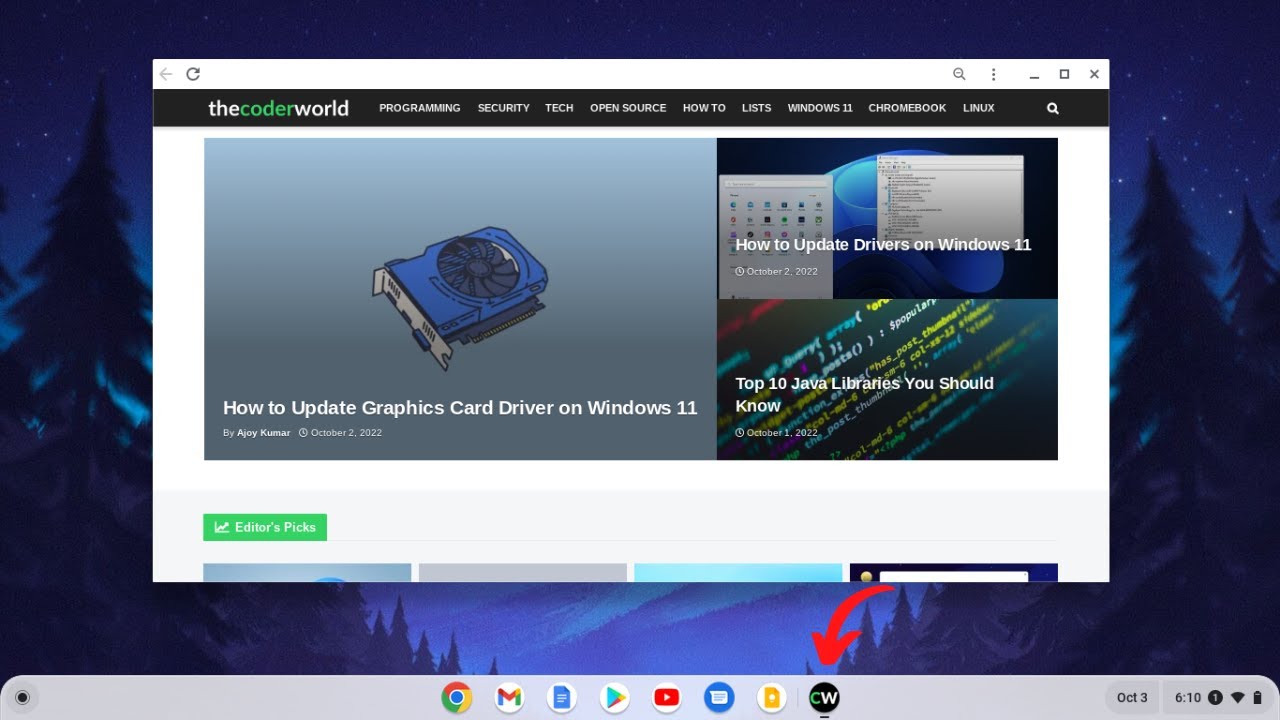Er du en stolt ejer af en Chromebook, men er blevet frustreret over at støde på låste websites? Frygt ej, for jeg er her for at hjælpe! I denne artikel vil jeg guide dig gennem processen med at låse op for websites på en Chromebook. Så læn dig tilbage, slap af og lad os komme i gang med at oplåse din internetoplevelse!
At støde på låste websites på din Chromebook kan være en irriterende hindring, der begrænser din adgang til vigtige informationer og underholdning. Men fortvivl ikke! Der er en løsning tilgængelig, der vil give dig mulighed for at få adgang til de websites, du ønsker, på din Chromebook. I denne artikel vil vi udforske forskellige metoder og værktøjer, der kan hjælpe dig med at oplåse websites og få dig tilbage i fuld kontrol over din internetoplevelse. Så lad os dykke ned i dette emne og finde ud af, hvordan du kan oplåse websites på en Chromebook!
Sådan oplåser du websites på en Chromebook
Har du brug for at oplåse websites på din Chromebook? Her er en nem løsning. Følg disse trin:
- Åbn Chrome-browseren på din Chromebook.
- Klik på de tre prikker øverst til højre og vælg “Indstillinger”.
- Scroll ned og klik på “Avanceret”.
- Under afsnittet “Beskyttelse og privatliv” skal du vælge “Indstillinger for websteder”.
- Klik på “Pop op-vinduer og omlæsning” og aktiver “Tillad alle websites at vise pop op-vinduer” eller tilføj specifikke websites.
Du kan nu oplåse websites på din Chromebook uden problemer. Prøv det nu og nyd ubegrænset adgang til dit yndlingsindhold.
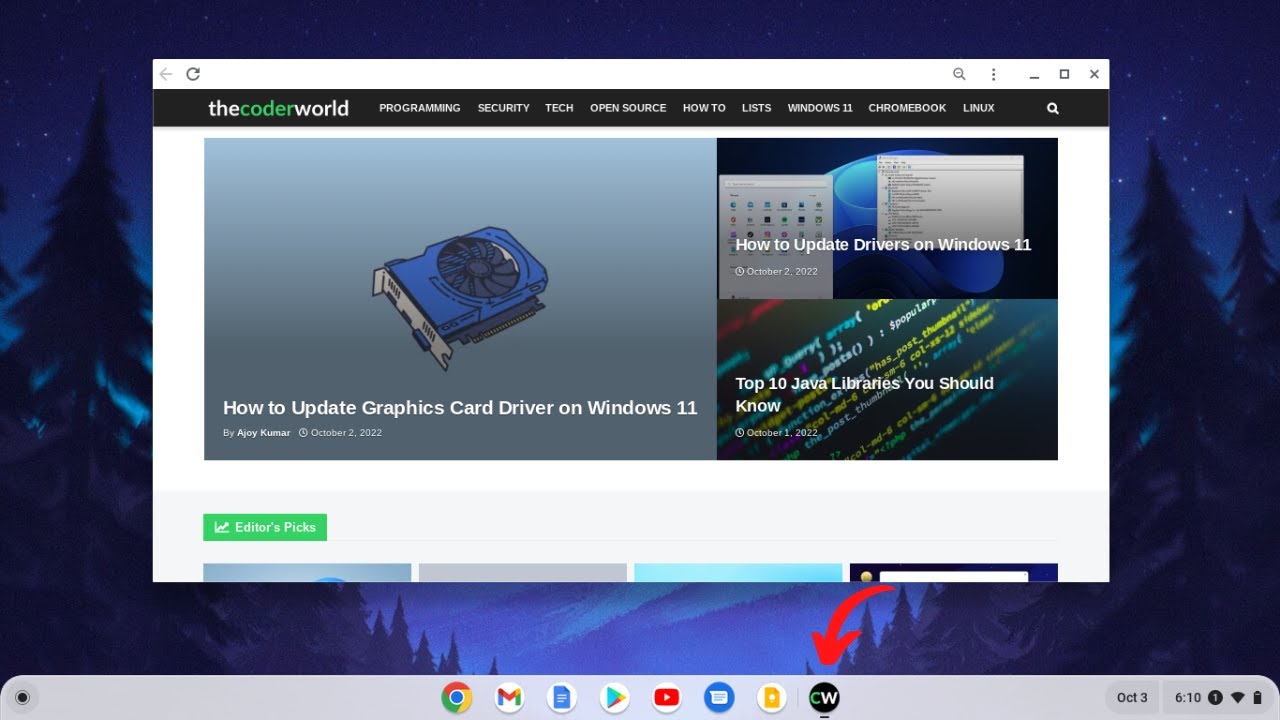
Sådan oplåser du websites på en Chromebook
Chromebooks er populære bærbare computere, der kører på Chrome OS og er kendt for deres sikkerhed og pålidelighed. Men nogle gange kan du støde på et website, der er blokeret eller begrænset på din Chromebook. Heldigvis er der måder at omgå disse begrænsninger og få adgang til de websites, du har brug for. I denne artikel vil vi se på forskellige metoder til at oplåse websites på en Chromebook, så du kan nyde en mere åben og fuldt udbytte online oplevelse.
Metode 1: Brug af en VPN-tjeneste
En af de mest effektive måder at oplåse websites på en Chromebook er at bruge en VPN-tjeneste. En VPN (Virtual Private Network) giver dig mulighed for at oprette forbindelse til internettet via en fjernserver, der skjuler din IP-adresse og krypterer din internettrafik. Dette gør det muligt for dig at omgå geo-begrænsninger og få adgang til blokerede websites.
For at bruge en VPN-tjeneste på din Chromebook skal du først downloade og installere en pålidelig VPN-app fra Chrome Webshop. Når appen er installeret, skal du åbne den og følge instruktionerne for at oprette forbindelse til en fjernserver. Når forbindelsen er etableret, vil din internettrafik blive dirigeret gennem VPN-serveren, hvilket giver dig adgang til blokerede websites uden problemer.
Fordele ved at bruge en VPN-tjeneste:
1. Oplåsning af blokerede websites: En VPN-tjeneste giver dig mulighed for at omgå geo-begrænsninger og få adgang til websites, der ellers ville være blokeret på din Chromebook.
2. Beskyttelse af privatlivets fred: Ved at kryptere din internettrafik hjælper en VPN-tjeneste med at beskytte dine personlige oplysninger mod hackere og uønsket overvågning.
Metode 2: Brug af en proxyserver
En anden metode til at oplåse websites på en Chromebook er at bruge en proxyserver. En proxyserver fungerer som et mellemled mellem din enhed og internettet og kan bruges til at skjule din IP-adresse og oplåse blokerede websites.
Der er mange gratis proxyservere, som du kan bruge på din Chromebook. Du skal blot finde en pålidelig proxyserver og indtaste dens URL i indstillingerne for din Chrome-browser. Når du har gjort det, vil din internettrafik blive dirigeret gennem proxyserveren, hvilket giver dig mulighed for at få adgang til blokerede websites uden at afsløre din rigtige IP-adresse.
Fordele ved at bruge en proxyserver:
1. Anonymitet: En proxyserver skjuler din IP-adresse og beskytter din identitet, når du surfer på nettet.
2. Adgang til blokerede websites: Ved at oplåse blokerede websites giver en proxyserver dig mulighed for at få adgang til information og indhold, der ellers ville være utilgængeligt.
Som du kan se, er der flere måder at oplåse websites på en Chromebook. Ved at bruge enten en VPN-tjeneste eller en proxyserver kan du få adgang til blokerede websites og nyde en mere åben og fri online oplevelse. Vælg den metode, der passer bedst til dine behov, og begynd at udforske internettet uden begrænsninger.
Sådan oplåser du websites på en Chromebook
Her er nogle nøglepunkter, der hjælper dig med at oplåse websites på en Chromebook ved hjælp af HTML-kode:
- Brug en Chrome-udvidelse kaldet “Allow Copy”
- Åbn Chrome-udviklerværktøjer ved at trykke på “Ctrl + Shift + I”
- Gå til fanen “Elements” og find det afsnit, du vil oplåse
- Højreklik på afsnittet og vælg “Edit as HTML”
- Fjern eller rediger eventuelle låste elementer i koden
Ofte stillede spørgsmål
Her er nogle ofte stillede spørgsmål om, hvordan du låser op for websites på en Chromebook.
Hvordan låser jeg op for websites på en Chromebook?
For at låse op for websites på en Chromebook kan du følge disse trin:
Først skal du åbne Chrome-browseren på din Chromebook. Derefter skal du gå til indstillinger ved at klikke på de tre lodrette prikker øverst til højre og vælge “Indstillinger”. Rul ned og klik på “Avanceret” for at få vist flere indstillinger.
I den avancerede sektion skal du finde afsnittet “Beskyttelse og privatliv” og klikke på “Indstillinger for indhold”. Vælg derefter “Cookies” og klik på “Tillad” for at tillade cookies på websites.
Hvordan kan jeg blokere visse websites på en Chromebook?
Hvis du ønsker at blokere visse websites på din Chromebook, kan du gøre det ved at følge disse trin:
Åbn Chrome-browseren på din Chromebook og gå til indstillinger ved at klikke på de tre lodrette prikker øverst til højre. Vælg “Indstillinger” og rul ned til du ser afsnittet “Beskyttelse og privatliv”.
I dette afsnit skal du klikke på “Indstillinger for indhold” og vælge “Blokeret” under “Cookies”. Tilføj derefter de websites, du vil blokere, i feltet “Tillad” ved at skrive deres webadresser.
Hvordan fjerner jeg blokeringen af et website på en Chromebook?
Hvis du vil fjerne blokeringen af et website på din Chromebook, skal du følge disse trin:
Åbn Chrome-browseren på din Chromebook og gå til indstillinger ved at klikke på de tre lodrette prikker øverst til højre. Vælg “Indstillinger” og rul ned til du ser afsnittet “Beskyttelse og privatliv”.
I dette afsnit skal du klikke på “Indstillinger for indhold” og vælge “Blokeret” under “Cookies”. Find det website, du vil fjerne blokeringen af, og klik på den lille papirkurv ved siden af det. Dette vil fjerne blokeringen og tillade cookies fra det website igen.
Kan jeg bruge en Chrome-udvidelse til at låse op for websites på en Chromebook?
Ja, du kan bruge en Chrome-udvidelse til at låse op for websites på din Chromebook. Der er flere udvidelser tilgængelige i Chrome Web Store, der kan hjælpe dig med at omgå blokeringen af websites.
For at finde en passende udvidelse kan du åbne Chrome Web Store ved at åbne Chrome-browseren på din Chromebook og søge efter “website unblocker” eller lignende søgeord. Vælg en udvidelse, der har gode anmeldelser og installer den på din Chromebook. Følg derefter instruktionerne i udvidelsen for at låse op for websites.
Hvordan beskytter jeg min Chromebook mod skadelige websites?
For at beskytte din Chromebook mod skadelige websites kan du følge disse tips:
Hold din Chromebook opdateret med de nyeste sikkerhedsopdateringer fra Google. Dette sikrer, at eventuelle sikkerhedshuller er blevet rettet.
Vær forsigtig med at klikke på mistænkelige links og undgå at downloade filer fra ukendte kilder. Skadelige websites kan forsøge at narre dig til at downloade malware eller stjæle dine personlige oplysninger.
Installer en pålidelig antivirussoftware på din Chromebook. Der er flere antivirusprogrammer tilgængelige, der er specielt designet til Chrome OS.
Vær opmærksom på advarsler fra Chrome-browseren, der advarer dig om potentielt skadelige websites. Hvis du ser en advarsel, skal du undgå at besøge det pågældende website.
3 METHODS On How To Unblock ALL SITES On SCHOOL CHROMEBOOK!
Final Thought: Lås op for websider problemfrit på din Chromebook
Sådan oplåser du websites på en Chromebook kan virke som en udfordring, men med de rette værktøjer og indstillinger kan du nemt omgå begrænsninger og få adgang til det indhold, du ønsker. Ved at følge disse trin kan du nyde en mere åben og tilgængelig internetoplevelse på din Chromebook.
Først og fremmest er det vigtigt at nævne, at brugen af en pålidelig VPN-tjeneste kan være afgørende for at oplåse websites på din Chromebook. En VPN (Virtual Private Network) skaber en sikker og privat forbindelse mellem din enhed og internettet, hvilket giver dig mulighed for at omgå geografiske begrænsninger og få adgang til blokeret indhold. Der er mange VPN-tjenester tilgængelige, så sørg for at vælge en, der passer til dine behov og budget.
En anden nyttig metode til at oplåse websites på din Chromebook er ved at bruge en webproxy. En webproxy fungerer som en mellemmand mellem din enhed og det ønskede website og anonymiserer din internettrafik. Der er flere webproxy-tjenester tilgængelige online, og de fleste af dem er gratis at bruge. Du skal blot indtaste webadressen på det blokerede website i webproxy’en, og den vil videresende dig til siden uden nogen begrænsninger.
Med disse metoder kan du nemt oplåse websites på din Chromebook og få adgang til det indhold, du ønsker. Husk altid at være opmærksom på eventuelle juridiske eller etiske spørgsmål vedrørende adgang til blokeret indhold. Nu er det tid til at udforske internettet uden begrænsninger og få mest muligt ud af din Chromebook-oplevelse!